Tắt bớt hiệu ứng hình ảnh, kiểm tra hệ thống sử dụng,... là những cách giúp cải thiện tốc độ của MacBook, iMac hoặc Mac Mini.
Giống như Windows, hiệu suất làm việc của thiết bị chạy macOS sẽ giảm dần theo thời gian. Các thao tác xử lý ứng dụng càng ngày chậm chạp, thậm chí treo máy. Một số thiết bị có thời gian khởi động lâu hơn thông thường. Khi cập nhật hệ điều hành, phần cứng không đủ đáp ứng cũng khiến máy hoạt động kém ổn định.
Để cải thiện tốc độ làm việc của máy cũng như khắc khục các vấn đề trên, Apple đã đưa ra một số giải pháp hữu ích dưới đây.
Tắt bớt hiệu ứng hình ảnh
macOS là một hệ điều hành có giao diện đẹp. Nhưng để hiển thị ảnh động và hiệu ứng trong suốt, thiết bị cần chạy nhiều tiến trình. Người dùng nên tắt những hiệu ứng này để máy chạy nhanh. Đặc biệt đối với những ai thường mở nhiều chương trình và trang web cùng lúc.
Hãy vào Apple menu>System Preferences>Accessibility>Display, chọn Reduce transparency và Reduce motion. Giao diện trở nên đơn giản, thiết bị sẽ hoạt động nhanh hơn.
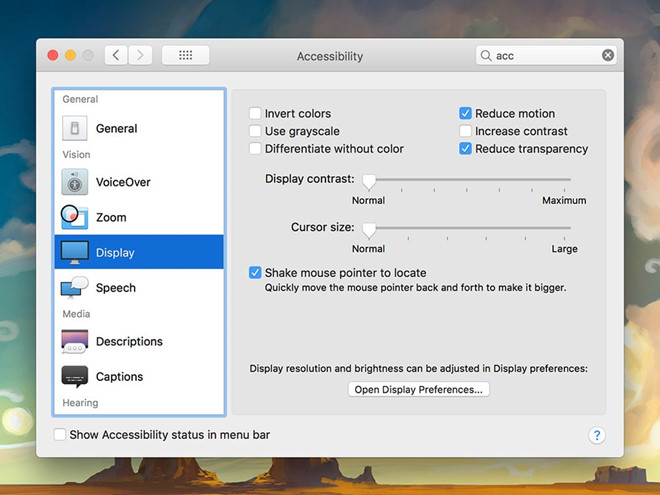 |
| Tắt các hiệu ứng sẽ giúp máy hoạt động trơn tru. Ảnh: 9to5mac |
Ngoài ra, ta có thể dùng TinkerTool để cài đặt hình ảnh. Chương trình này hoàn toàn miễn phí. Nó sở hữu nhiều phần cài đặt thêm mà các ứng dụng tích hợp không có. Ví dụ, TinkerTool có thể tắt hiệu ứng ảnh động trong Finder và chế độ hình ẩn hiện trên Launchpad.
Kiểm tra hệ thống sử dụng
Khi máy tính hoạt động chậm, ta có thể dùng Activity Monitor để kiểm tra tài nguyên của hệ thống. Nó cho biết những chương trình và ứng dụng nền đang chạy trên thiết bị.
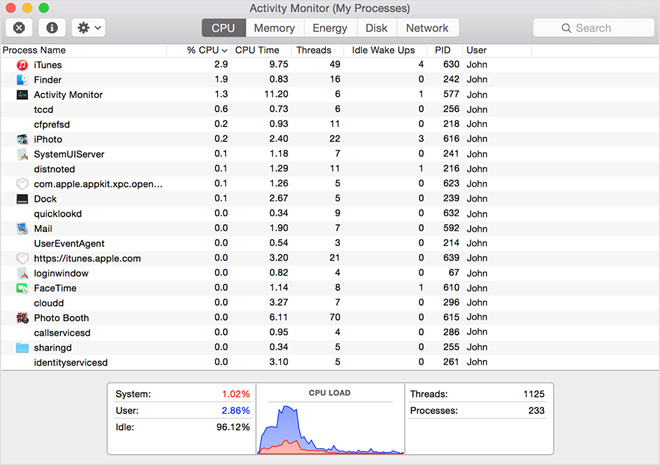 |
| Activity Monitor là công cụ hữu hiệu để kiểm soát CPU và RAM. Ảnh: 9to5mac |
Activity Monitor thông báo mức sử dụng CPU, RAM và thời gian xử lý của các chương trình đó. Activity Monitor còn vẽ đồ thị thể hiện CPU, RAM đang sử dụng. Người dùng có thể tắt những chương trình không cần thiết, tiêu tốn nhiều tài nguyên. Khi gặp chương trình lạ, ta có thể nhấn nút “i” để tìm hiểu thêm thông tin về nó. Ứng dụng có trên Spotlight.
Giải phóng ổ cứng
Khi người sử dụng lưu trữ dữ liệu quá nhiều, ổ cứng sẽ bị đầy, thiết bị hoạt động chậm chạp. Để khắc phục vấn đề, vào Apple menu>About this Mac>Storage và xóa những tập tin không cần thiết bằng nút Manage. Phiên mản macOS trước tháng 9/2016 không có chức năng này.
Ngoài ra, người dùng có thể lưu hình ảnh, phim... trên Cloud bằng nút Store in iCloud. Khi chọn Optimize Storage, thiết bị sẽ vào iTunes và Mail, tìm những tập tin đã được lưu trên Cloud rồi xóa đi. Người dùng có thể vào Reduce Clutter>Review files và xóa những thư mục nặng hoặc không cần thiết.
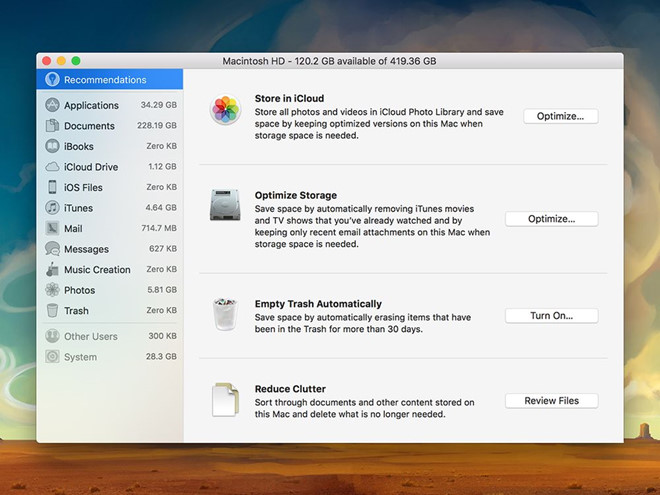 |
| Apple cũng cấp nhiều tính năng hay tối ưu ổ cứng. Ảnh: 9to5mac |
Ngăn chương trình tự mở khi khởi động máy
Khi macOS khởi động, nhiều chương trình tự bật lên. Điều này đôi khi hữu ích. Ví dụ như Dropbox, nó cần chạy liên tục để đồng bộ dữ liệu. Tuy nhiên, quá nhiều ứng dụng tự mở sẽ khiến cho thiết bị khởi động lâu hơn. Chúng hạn chế mức sử dụng CPU, RAM của chương trình mà người dùng muốn mở.
Khắc phục bằng cách vào Apple menu>System Preferences>Users & Groups>Login Items để xem những chương trình tự mở theo máy. Người dùng có thể bỏ bớt hoặc bổ sung ứng dụng vào danh sách này.
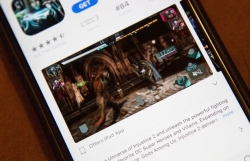 | 13 tính năng ẩn đáng chú ý trên iOS 11 Ảnh chụp màn hình FaceTime đẹp hơn, di chuyển cùng lúc nhiều ứng dụng... là những tính năng ẩn đáng chú ý trên hệ điều ... |
 | Microsoft ra mắt tính năng thực tế ảo hỗn hợp trên Windows 10 Microsoft cho biết hãng sẽ ra mắt bản cập nhật cho hệ điều hành Windows 10 và thêm vào tính năng thực tế ảo hỗn ... |
https://news.zing.vn/4-meo-hay-giup-tang-toc-he-dieu-hanh-mac-post790427.html









